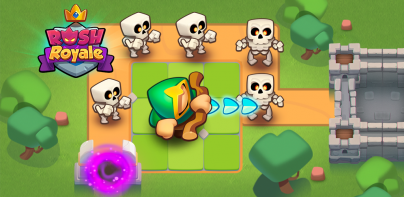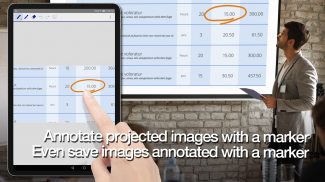

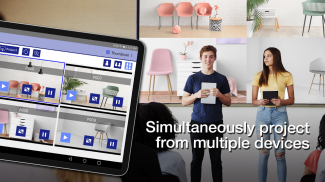
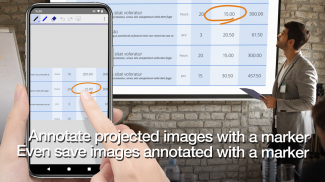
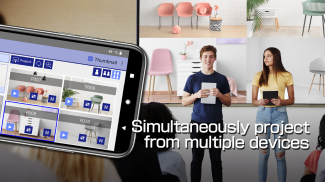


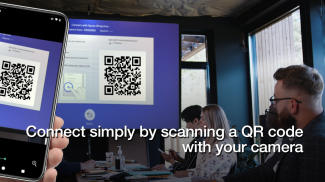

Epson iProjection

Description de Epson iProjection
Epson iProjection est une application de projection sans fil pour les appareils Android et les Chromebooks. Cette application facilite la mise en miroir de l'écran de votre appareil et la projection de fichiers PDF et de photos sans fil sur un projecteur Epson pris en charge.
[Principales fonctionnalités]
1. Mettez en miroir l'écran de votre appareil et diffusez l'audio de votre appareil à partir du projecteur.
2. Projetez des photos et des fichiers PDF depuis votre appareil, ainsi que des vidéos en temps réel depuis l'appareil photo de votre appareil.
3. Connectez facilement votre appareil en scannant un code QR projeté.
4. Connectez jusqu'à 50 appareils au projecteur, affichez jusqu'à quatre écrans simultanément et partagez votre image projetée avec les autres appareils connectés.
5. Annotez les images projetées avec un outil stylo et enregistrez les images modifiées sur votre appareil.
6. Contrôlez le projecteur comme une télécommande.
[Remarques]
• Pour les projecteurs pris en charge, visitez https://support.epson.net/projector_appinfo/iprojection/en/ . Vous pouvez également vérifier « Projecteurs pris en charge » dans le menu d'assistance de l'application.
• Les types de fichiers JPG/JPEG/PNG/PDF sont pris en charge lors de la projection à l'aide de « Photos » et « PDF ».
• La connexion à l'aide d'un code QR n'est pas prise en charge pour les Chromebooks.
[À propos de la fonction de mise en miroir]
• L'extension Chrome « Epson iProjection Extension » est requise pour refléter l'écran de votre appareil sur Chromebook. Installez-le depuis le Chrome Web Store.
https://chromewebstore.google.com/detail/epson-iprojection-extensi/odgomjlphohbhdniakcbaapgacpadaao
• Lors de la mise en miroir de l'écran de votre appareil, la vidéo et l'audio peuvent être retardés en fonction des spécifications de l'appareil et du réseau. Seul le contenu non protégé peut être projeté.
[Utilisation de l'application]
Assurez-vous que les paramètres réseau du projecteur ont été définis.
1. Basculez la source d'entrée du projecteur sur « LAN ». Les informations sur le réseau s'affichent.
2. Connectez-vous au même réseau que le projecteur depuis « Paramètres » > « Wi-Fi » sur votre appareil Android ou Chromebook*1.
3. Démarrez Epson iProjection et connectez-vous au projecteur*2.
4. Sélectionnez et projetez à partir de « Écran de l'appareil miroir », « Photos », « PDF », « Page Web » ou « Appareil photo ».
*1 Pour les Chromebooks, connectez le projecteur en utilisant le mode infrastructure (Simple AP est désactivé ou mode de connexion avancé). De plus, si un serveur DHCP est utilisé sur le réseau et que l'adresse IP du Chromebook est définie sur manuelle, le projecteur ne peut pas être recherché automatiquement. Définissez l'adresse IP du Chromebook sur automatique.
*2 Si vous ne trouvez pas le projecteur auquel vous souhaitez vous connecter à l'aide de la recherche automatique, sélectionnez Adresse IP pour spécifier l'adresse IP.
Nous apprécions tous vos commentaires qui pourraient nous aider à améliorer cette application. Vous pouvez nous contacter via "Contact développeur". Veuillez noter que nous ne pouvons pas répondre aux demandes individuelles. Pour toute demande concernant les informations personnelles, veuillez contacter votre succursale régionale décrite dans la déclaration de confidentialité.
Toutes les images sont des exemples et peuvent différer des écrans réels.
Android et Chromebook sont des marques commerciales de Google LLC.
QR Code est une marque déposée de DENSO WAVE INCORPORATED au Japon et dans d'autres pays.